- How To Turn Off Automatic Start Up For Logmein On Mac Windows 10
- How To Turn Off Automatic Start Up For Logmein On Mac Catalina
- How To Turn Off Automatic Start Up For Logmein On Mac
This wikiHow will help you disable programs that automatically launch every time you start computer. You can disable startup programs on both Mac and Windows computers with a few simple steps. When you start your Mac, any items in the Startup Items folder should open automatically. If you log in to your Mac, any items in your Login Items folder should open automatically. When a user uses an application so frequently, then they open automatically when they log in. Well, Apple computers come with a feature which allows you to manage.
HELP FILE
Preferences
Use the Preferences options to determine how you want Remote Support to perform.
Note: Access to the Unattended Support feature (including those described here) is dependent upon your user group settings or your individual user settings, which are set by your administrator.
How To Turn Off Automatic Start Up For Logmein On Mac Windows 10
- Open the Preferences window. You can open the Preferences window in the following ways: If you are in a support session, click Tools Preferences in the Viewer toolbar.; If you are not in a support session, right-click the GoToAssist Expert icon in the system tray then select Preferences (Windows), or use the Application menu and go to GoToAssist Expert then select Preferences (Mac).
- Go to Computer Management, click on services, find LogMeIn in services, right click select properties. Change it from 'Automatic' to 'Manual' then reboot and it will not sutostart.
- I have installed Pulse Secure VPN utility version and it automatically opens at startup. Unfortunately, the app doesn't behave like any other, i.e., I cannot disable it through: System Preferences → Users & Groups → Login Items. I've done some research on the Internet and I found that the file that is responsible for the startup opening is.
Open the Preferences window
You can open the Preferences window in the following ways:
- If you are in a support session, click Tools > Preferences in the Viewer toolbar.
- If you are not in a support session, right-click the GoToAssist Expert icon in the system tray then select Preferences (Windows), or use the Application menu and go to GoToAssist Expert then select Preferences (Mac).
Windows
Mac

Change general preferences
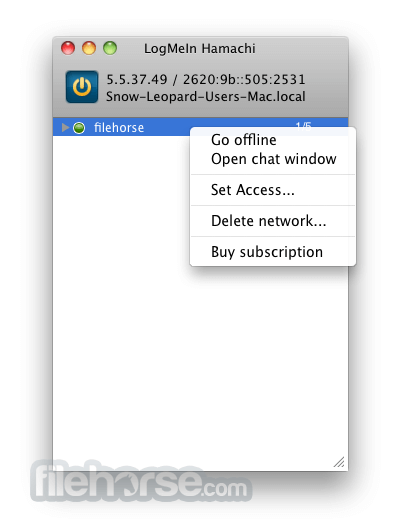
How To Turn Off Automatic Start Up For Logmein On Mac Catalina
- Open the Preferences window.
- Use the following options on the General tab to make changes, then click OK when finished:
- Start GoToAssist (Windows only) – Choose whether to have the GoToAssist Expert desktop application automatically launch when Windows starts up.
- Remember me on this computer (Windows only) – Choose whether to have the GoToAssist Expert desktop application remember your login and password.
- Show a desktop notification when a customer joins my session – Choose whether to have a desktop notification display when a customer joins your session.
- Play a sound when a customer joins my session – When selected, a sound will play to alert you when a customer joins your session.
- Show desktop notifications for updates and other announcements (Windows only) – Choose whether to have information desktop notifications displayed during sessions.
- Run support sessions as a service on startup – When selected, the GoToAssist Customer application will run as a service automatically when connecting to a customer in an attended support session.
- Uninstall customer application when session ends – When selected, the GoToAssist Customer desktop application will be removed from the customer's computer; if unselected, the application will remain installed and customers can join additional support sessions directly from it.
- Language (Windows only) – Select the default language (i.e., English, French, German, Italian, Spanish, or Portuguese) to be displayed within the GoToAssist Expert desktop application.
- Theme (Windows only) – Choose a 'Light' or 'Dark' theme for the GoToAssist Expert desktop application, then exit the app and relaunch to apply the new theme.
Note: This feature is not available for Mac experts.
Light vs. Dark Theme on Windows
How To Turn Off Automatic Start Up For Logmein On Mac
Change screen sharing preferences
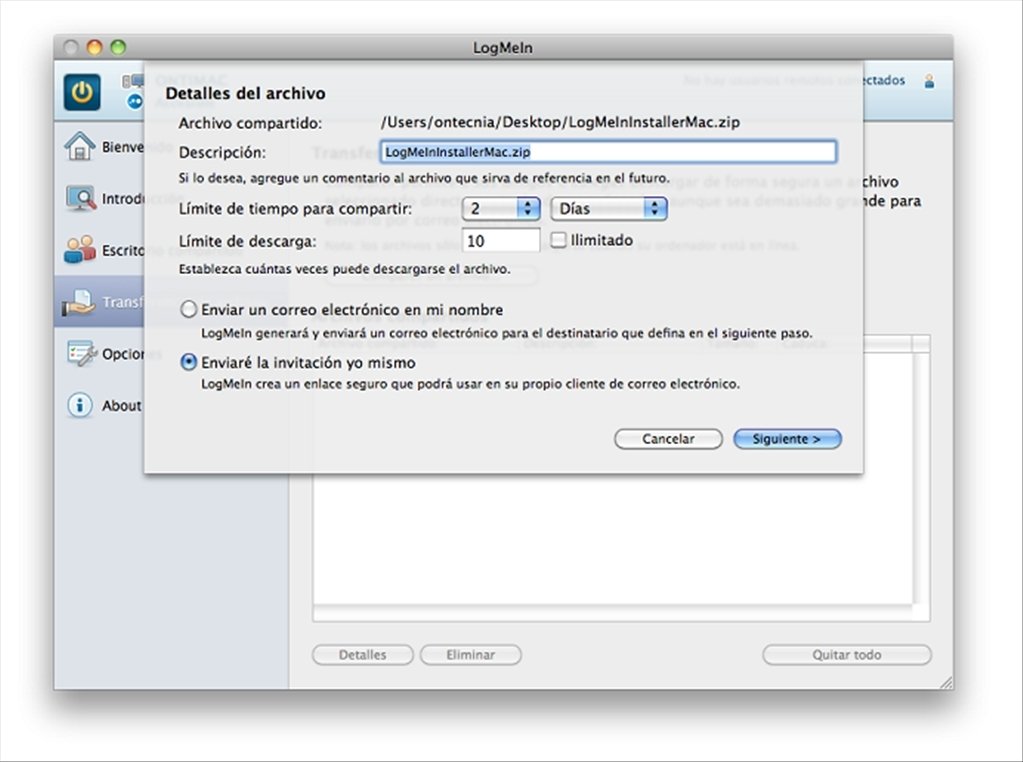
- Open the Preferences window.
- Use the following options on the Screen Sharing tab to make changes, then click OK when finished:
- Color quality – Choose whether to optimize the color display for appearance (true color) or speed (256 colors).
- Show remote cursor – Choose whether to see the customer's cursor in the agent Viewer (as opposed to only seeing your own cursor).
- Pass system keys to remote computer – When selected, typing special keys (e.g., Alt + Tab) on your keyboard will successfully send the command to the customer's computer.
- Performance settings – Choose to disable some of the display settings to help improve the speed and performance of screen sharing.
- Multiple monitor notification – Choose whether to display the 'multiple monitor' notification (shown below) at the start of support sessions with customers who have 2+ monitors set up for their computer.
Change unattended support preferences
- Open the Preferences window.
- Use the following options on the Unattended Support tab to make changes, then click OK when finished:
- Lock on disconnect – When selected, the customer's computer will automatically switch to the Login screen when unattended support sessions end.
- Inactivity timeout – Choose to have sessions automatically end if they are inactive for a specified period of time.
