Ahead of the public release of macOS 10.14 Mojave this fall, Steam has finally updated its Mac application to be 64-bit. This is incredibly important for Steam users as macOS Mojave will be the last version of macOS to support 32-bit applications….
Follow these easy steps to turn a PDF into a Microsoft Word document: Click the Select a file button above, or drag and drop a PDF into the drop zone. Select the PDF you. Convert PDF to Word on Mac for Free with Google Docs. Another option is the widely used program, Google Docs. It can also help you export PDF to Word on Mac. How to Export PDF to Word on Mac Using Google Docs. You might have accessed Google. Free pdf conversion to word for macro.
The beauty of Steam is that it runs on Windows, macOS and Linux. Although not all games will run natively on all platforms, you CAN stream a game to ANY platform regardless of the OS (so long and the computer streaming the game can run it natively). Steam is the biggest modern-day success story in terms of gaming content delivery. It was launched on Windows in 2003 - arriving on the Mac in 2010 - and has since grown to a user base of over 150. Points Shop News Steam Labs. MacOS on Steam Browse the newest, top selling and discounted macOS supported games New and Trending Top Sellers. With the Steam application active, click the Steam menu and Quit Steam to exit Steam. Open Applications and drag Steam to the Trash.; click Go in the menu bar, hold down the option key until you see the Library folder, and open that folder from the drop-down.
As noted in a thread on Reddit, with the jump to 64-bit come a handful of performance improvements. Users report that the interface is more responsive and that it runs “significantly better” than past 32-bit versions of the app.
In addition to now being 64-bit, Steam for Mac includes a new chat system which it says more modern, more flexible, and features “group chats built for gaming.” All of the new features of the chat client can be found on Steam’s website.
For macOS users, another change comes in that Steam has stopped using the pre-Yosemite window buttons (finally) and has made the jump to the current design:
Yesterday they pushed out a big update with a new chat system they had been testing recently, and, after checking, all of Steam finally seems to run on 64 bit now!
On top of that, they finally stopped using the pre-Yosemite window buttons and added the current versions.
macOS started warning users earlier this year that 32-bit applications would soon become incompatible with the operating system. At WWDC, the company confirmed that Mojave will be the last version of macOS to support 32-bit applications.
Steam for Mac can be downloaded here. Deleted files recovery tool free for macbook pro.
Related stories:
FTC: We use income earning auto affiliate links.More.
| Mac Client Related Information |
|---|
With the release of the LOTRO Mac Client (Beta Version) there are many overlapping areas of information between First time users and on-going activities. The information is split to improve readability.
|
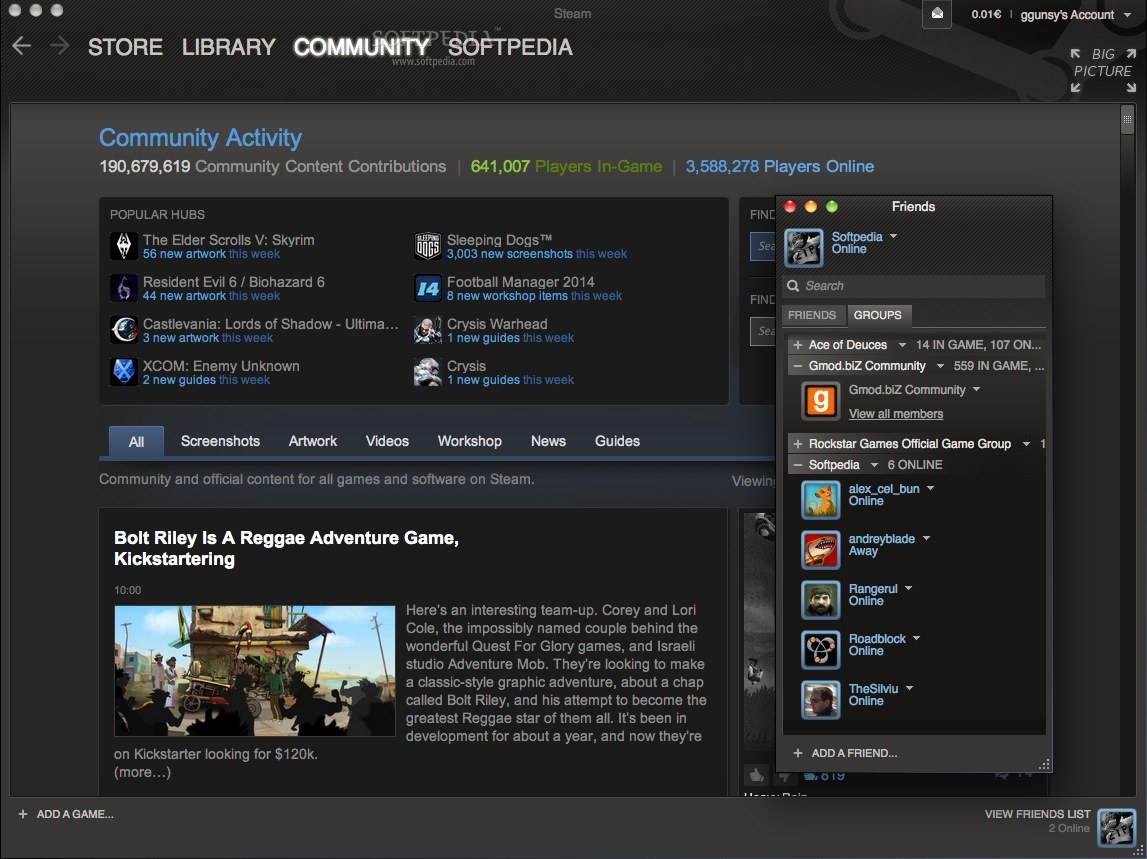
Best outlook email client for mac.
LOTRO Mac Client is also available as a download via STEAM
- The Mac Client for LOTRO appeared on STEAM 7 December 2012. http://store.steampowered.com/app/212500/
- This download has not been updated. Consequently after the Steam Download, an extended Patch (Update) session is needed to bring the client current.
- This 'patch' frequently takes longer than the original download, as it includes both Expansions (Update 8 - Riders of Rohan; and Update 12 - Helm's Deep) as well as the various updates along the way.
- The Steam download of LOTRO of the Mac Client for LOTRO requires roughly 20GB of disk space. Download time is approximately 2.5 - 3 hours depending upon your communications speeds.
Steam For Mac Client Login
- NOTE: The Mac Client downloaded via Steam is identical to the Mac Client downloaded from lotro.com. Steam is simply a download mechanism.
- You first need to download and install the Steam engine for the Mac, if you do not have it installed. When you visit the Steam Store at the link above, a pop-up 'Got Steam?' will greet you as soon as you click the 'play' (download) button. The Steam client is a 1.5 MB download.
- If you currently have the Steam Mac Client installed, simply navigate to the 'Store,' search for 'Lord of the Rings,' click 'Play' and the download will begin. Do not be intimidated by the initial estimate of 11 days for the download -- it's a bug in the Steam Client.
- As always, following the download the Mac Client will initialize and patch. This process will take an addition 20-40 minutes depending upon your CPU and disk speed.
- There is no indicator that anything is happening during portions of this process, especially the 'applying Forward Iterations' section -- no slider movement, countdown timer, etc.
Steam Notes
- Steam installs the Mac Client itself in:
- ~/Library/Application Support/Steam/SteamApps/common/Lord of the Rings Online/The Lord of the Rings Online™.app
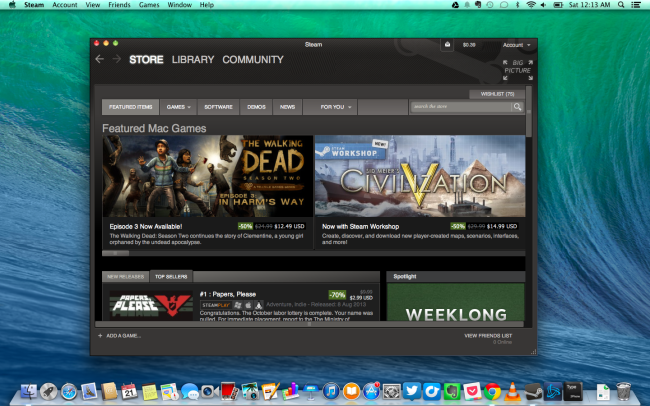
- All other file locations and comments are identical to the Turbine Mac Client Download information (see below).
- If you want to keep Steam on an external drive, simply move the contents of the folder '~/Library/Application Support/Steam' to your external drive, and then provide a symbolic link back to the original location:
- cd ~/Library/'Application Support' (note that the space needs to be 'escaped')
- ln -s '/Volumes/<external-drive-name>/Steam'
- To launch LOTRO without using the Steam interface
- Option 1 -- launch LOTRO once via the Steam Interface. Once 'the ring' appears in your dock -- but BEFORE you enter your Userid and password, right-click on the ring icon, select Options, Keep in Dock.
- Option 2 (use when Steam is failing) -- Using the finder, navigate to the application in the location above and double click on it.
- Once installed, all patching and client updates are handled by the client in the normal Turbine manner, Steam is not involved.
- All DLC (as Steam calls it) for LOTRO requires that the 'CD Key' be entered at your account on 'myaccount.turbine.com'
- LOTRO Points (LP) can be purchased through your Steam Wallet, or by using Steam cash in the LOTRO on-line Store.
- Turbine Support FAQ for STEAM wallet: How do I make a purchase through Steam?
- When purchasing 'DLC' via STEAM, you must take the 'CD KEY' from Steam and enter it at myaccount.turbine.com.
- To find your 'CD KEY' the instructions in that FAQ are slightly different - Note also that this does NOT describe the 'Big Picture' mode:
- go the Steam Library
- find the SMALL entry in the upper left corner of the screen -- NOT the large icon in the center
- Right click on that name: 'Lord of the Rings Online(tm)' and select 'View Downloadable Content' from the pop-up menu.
- That will bring up a window labeled 'Lord of the Rings Online(tm) - Properties'
Trouble Shooting under Steam
- The Steam overlay has been known to cause 'issues.' Those issues come and go and have no consistent symptoms. If you have 'strange' problems, simply launch the game without the Steam Interface as described above.
- NEVER Verify Cache when using the Mac Client under Steam! This will ALWAYS result in a complete re-downlad of the LOTRO Mac Client!
- The Verify simply compares the 'checksums' of what it has to download with what is on your computer. These will ALWAYS be different because the Patching of the LOTRO Client is done directly by Turbine, and the Steam Download is never patched. Consequently, the checksums will always be different, and will always result in a complete download of all patched files.. which then just have to be patched again!
DDO Download under Steam
- DDO download size -- 7.6GB
- Steam installs the Mac Client itself in:
- ~/Library/Application Support/Steam/SteamApps/common/Dungeons and Dragons Online/DNDLauncher.app
- DNDLauncher.app - is the actual game launcher.
Accessibility Message
If you get the following messages:- The first comes from Steam: Steam - Game Overlay Access
- The in-game Steam overlay requires access to assistive devices to be enabled.
- The second comes from OSX (10.9.4 or later)
Windows Steam On Mac
- Steam.app would like to control this computer using accessibility features.
- Note the following. (Explanation from HenryG of Valve)
- 10.9.4 is stricter with application updates than previous versions of the OS. Also, our recent 'blue' update was a big one-time change under the hood, and it reorganized the way our application bundle is organized for better compatibility with 10.9.4 and 10.10. The change in bundle structure is confusing OS X until the next system reboot.
- This issue doesn't affect everybody, and once you get the issue resolved, it will no longer occur with future updates. Also, it shouldn't occur for anyone who does a fresh install from the website for the first time. The corruption issue only affects users who already authorized the old-style (pre-blue) application on a 10.9.x or 10.10 system and haven't restarted since the update.
- Quit Steam - Really quit it, don't simply hide it.
- Open System Preferences under the Apple Menu
- Select 'Security and Privacy'
- Select the 'Privacy' tab.
- Select 'Accessibility'
- The display will state: 'Allow the apps below to control your computer.'
- 'Click the lock to make changes' -- enter your system password
- Unckeck 'Steam.app'
- Close the System Preferences window.
- SHUTDOWN your system
- Boot your system.
- Run Steam.
- Run LOTRO
- When prompted enable Steam's access via system preferences
- (What you did in steps 2 through 8 above, with the exception that in step 7, CHECK 'Steam.app')
- Quit LOTRO
- Quit Steam
- Run Steam and launch LOTRO again: this time you should not be prompted for anything
