- Outlook 2016 For Mac Search Not Working
- Outlook 2016 For Mac Not Responding
- Outlook 2016 Mac Not Working
- Outlook 2016 For Mac Not Responding Mac
- Outlook 2016 Stops Responding Windows 10
- Outlook 2016 For Mac Update
In Outlook, check that Work Offline is not toggled. Work Offline allows Outlook to appear like it is online but you will only have access to mail that has already been saved. Check the bottom of the Outlook window. If it says Working Offline or Disconnected Outlook is not connected to the internet. Select Send / Receive. To report issues or provide feedback, simply go to Help Contact Support in Outlook for Mac. For more information, see Contact Support in Outlook 2016 for Mac. Have a feature request? To suggest new features in Outlook for Mac, go to Help Suggest a Feature. I also tried following this KB, but is not working. Unfortunately, Outlook for Mac, even the latest Outlook 2016 doesn’t have some of the space saving options available to Office for Windows. In particular, the ability to only sync the most recent messages. Outlook for Mac is ‘sync all’ software.
If you are encountering Microsoft Outlook has stopped working error on your Windows 10/8/7 computer due to unspecific reasons, you can use the useful solutions here to resolve this issue. Besides, you can try EaseUS data recovery software to recover deleted, lost, and corrupted .pst or.ost files.
How to Fix Microsoft Outlook Has Stopped Working
Microsoft Outlook has stopped working on Windows 10, 8 or 7? Here are the solutions! Try repairing Office or uninstalling and reinstalling it. If that still doesn't work, you should have the latest device drivers installed on your PC. If Outlook starts in Safe Mode, disable the application add-ins and COM add-ins one at a time: With Outlook still in Safe Mode, click File > Options > Add-Ins. In this article, you will find out everything you need to know to access Outlook.
| Workable Solutions | Step-by-step Troubleshooting |
|---|---|
| Fix 1. Remove Flawed Add-ins | Press Windows + R keys to active Run dialog. Type Outlook.exe /safe...Full steps |
| Fix 2. Use Event Viewer | Type Event Viewer, and press 'Enter'. Expand 'Windows Logs'...Full steps |
| Fix 3. Create a New Profile | Go to 'Control Panel > mail'. Click 'Show profile > Add'...Full steps |
| Fix 4. Repair MS Office Suite | Open 'Control Panel', there, choose 'Programs and Features'...Full steps |
| Fix 5. Repair Corrupt PST File | Press Windows + E to open File Explorer. Search for SCANPST in the Search bar...Full steps |
| Fix 6. Recover Outlook Emails | Choose the drive X: where your lost email files were saved, and click 'Scan'...Full steps |
Like other Office software, you are very likely to meet 'Microsoft Outlook has stopped working' error while opening or sending an email with Outlook 2007, 2010, 2013, or 2016.
Outlook stopped working may occur due to several reasons, like incompatible add-ins, DLL files problem, lost or corrupted PST file, and more. Whatever the cause is, as soon as you come across Outlook not responding error, you can try the methods demonstrated below.
How to Solve 'Microsoft Outlook has stopped working' Error
When Microsoft Outlook suddenly becomes gray and says 'Not Responding' or 'Microsoft Outlook has stopped working' error, you can use the following workarounds to fix the problem.
Way 1. Remove Flawed Add-ins in Safe Mode
Step 1. Press Windows + R keys to active Run dialog. Type Outlook.exe /safe and hit Enter to access the safe mode.
Step 2. Go to 'File' > 'Options' > 'Add-ins' > 'Go'.
Step 3. In the pop-up window, remove all the third-party add-ins and remain the Microsoft add-ins you need.
Way 2. Use Event Viewer
You can use Event Viewer to diagnose the reasons for Outlook stopped working in event logs.
Step 1. In the Windows Search Box, type Event Viewer, and press Enter.
Step 2. Expand 'Windows Logs' in Event Viewer Windows, then choose 'Application'. Find out items named 'Outlook', 'Windows Error Reporting' or 'Application Error' in the Source line. Identify the reasons, locate the error file, and delete.
If you don't find any useful information here and the Outlook keeps not working, continue to take the following measures to resolve the issue.
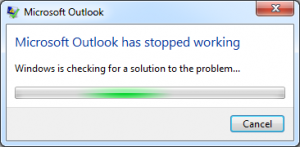
Way 3. Create a New Outlook Profile
Step 1. Go to 'Control Panel' > 'mail'.
Step 2. In the new dialog, click 'Show profile' > 'Add' and type a profile name. Click 'OK' to move on.
Step 3. Type the email account, and click 'Next'.
Step 4. Now, set the newly created profile as the default email profile. Then, restart your outlook.
Way 4. Repair your MS Office Suite
This operation will check and repair any errors that might cause Microsoft Outlook has stopped working or responding issue.
Step 1. Close all the running Office applications.
Step 2. Open 'Control Panel', there, choose 'Programs and Features'.
Step 3. Right-click on the Microsoft Office. Select 'Change' > 'Quick Repair' > 'Repair'. After the repair process ends, restart Outlook.
Way 5. Repair Corrupt PST File with SCANPST
Step 1. Press Windows + E to open File Explorer. Search for SCANPST in the Search bar. When you find the program, double-click to open it.
Step 2. In the Microsoft Outlook Inbox Repair Tool window, click 'Browse' to choose the .pst file to repair.
Step 3. Click 'Repair' to fix the damaged .pst file. When the process completes, restart Outlook.
How to Recover Lost/Deleted Outlook Emails with Email Recovery Software
What should you do if the .pst files are lost or corrupted? Or how can you recover lost Outlook emails caused by the Outlook has stopped working problem? In this situation, resort to EaseUS data recovery program for help. This data recovery software enables you to scan your computer and restore the lost or corrupted .pst files. After the recovery, you can get back all contents, such as e-mails, attachments, contacts, calendars, tasks, notes, and journals, etc.
Now, download this powerful email recovery tool to recover deleted emails and .pst/.ost files with ease.

Step 1. Choose the drive X: where your lost email files were saved, and click 'Scan'.
Step 2. The software will initiate a scanning process immediately. Wait patiently until the scanning process completes. To quickly locate the email files, you can click 'Filter' -> 'Emails', or directly search a specified file extension, such as .pst, .ost, etc.
Step 3. In the filtered results, choose the desired email files and click 'Recover'.
Import PST/OST files into Outlook
To retrieve your email to Outlook, do as the following steps.
Step 1. Start Outlook. Go to 'File' > 'Open & Export' > 'Import/Export' > 'Import from another program or file' > 'Open Outlook Data File'.
Step 2. In the navigation pane, drag and drop the emails, contacts, other folders from .pst file to your existing Outlook folders.
Conclusion
If the Microsoft Outlook has stopped working, many business works may suspend, which will bring a lot of inconveniences, even economic loss. Although there are several manual ways you can take to solve the problem, they are complicated to a different degree. Therefore, if Outlook errors cause any data loss, you'd better use a professional data recovery application to help you out, as EaseUS Data Recovery Wizard recommended her.
Microsoft Outlook Has Stopped Working FAQs
Here are some frequently asked questions about Outlook not working. You can read on to get additional help.
How do I fix Microsoft Outlook has stopped working?
To Solve Microsoft Outlook has stopped working Error:
Outlook 2016 For Mac Search Not Working
- 1. Remove Flawed Add-ins
- 2. Use Event Viewer
- 3. Create a New Profile
- 4. Repair MS Office Suite
- 5. Repair Corrupt PST File
- 6. Recover Outlook Emails
Why has my Outlook email stopped working?
Causes to Outlook not working:
- Outlook doesn't have a connection to the Internet or your network.
- Some POP and IMAP email accounts use an outgoing mail (SMTP) server that requires authentication.
- Your ISP or network has a firewall that blocks connections to your email service's outgoing mail (SMTP) server.
- Your credentials or account settings are incorrect.
- Your network requires a proxy server to connect with the mail server.
- Your email server is unavailable.
Why are my emails not showing up in my inbox?
Your mail can go missing from your inbox because of filters or forwarding, or because of POP and IMAP settings in your other mail systems. Your mail server or email systems could also be downloading and saving local copies of your messages and deleting them from Gmail.
If you can view them with another program (mac mail, OWA) and they are in the inbox in the other program then they are still there. It is most likely a view filter issue.
Pre-Flight Check
- After the mail system is up, they add a new user every once in a while and that is all the administration that needs to be done. Every secretary can do that. As to the Mac, search for ‘mac best email client.’ You will notice that Outlook often is not even mentioned in comparisons. And yes, Exchange also doesn’t really matter on the Mac.
- Outlook 2016 Moving IMAP emails to Exchange: Using Outlook: 1: Feb 3, 2020: P: Flagging emails in conversations: Using Outlook: 2: Jan 15, 2020: V: Outlook 2016 will not move emails in search results: Using Outlook: 4: Dec 18, 2019: D: Outlook 2016 Deleting emails without affecting folder structure - Outlook Office 365: Using Outlook: 3: Dec 6.
- These instructions are intended specifically for setting up a new email account in Microsoft Outlook 2016 for Mac OS X 10.11.3.
- If you have not already created an email address on your server, visit our New User Tutorial: Creating E-Mail Addresses in cPanel.
- If you need to configure your email address in Outlook 2016 for Microsoft Windows, see How To Set Up Email in Outlook 2016. For other mail clients, check out our tutorial on setting up other email clients.
Step #1: Add or Edit the Email Account
- To set up a new email account or edit the settings on an existing one, click the Tools menu and then select Accounts to open the Accounts panel.
- The setup process is slightly different depending on whether you have any existing email accounts configured in Outlook 2016:
- Setting up your first email account: If this is your first time setting up Outlook 2016, you will need to click on the envelope icon next to the third option: Other Email (iCloud, Google, Yahoo!, or other accounts):
- Setting up an additional email account: Once any email account has been set up in Outlook 2016, additional accounts can be added by clicking the plus sign in the lower left corner and selecting Other Email… from the pull-down menu:
- Changing the settings for an existing email account: Click on the account’s name in the account list on the left to make changes to any existing account in Outlook 2016, and skip ahead to Step #4: Editing an Existing Email Account.Note: You cannot edit an existing email account to directly change its connection method. To change an account from POP to IMAP or vice versa, simply add a new account for the email address as described below and select the desired connection type. Outlook 2016 will allow you to have multiple accounts for the same email address, so an account for [email protected] using IMAP can coexist with an account for [email protected] using POP. To prevent data loss, do not delete the existing account before adding a new one.

Step #2: Configuring a New Email Account
On the account information panel, enter the information as follows:- E-mail address: requires your complete email address, such as [email protected]
- Password: is the password associated with the email account.
- User Name: is your full email address. It should exactly match what you entered into the E-mail address field above.
- Type: you may select IMAP or POP. IMAP is recommended for its ability to sync messages between multiple devices (to learn more about the difference between the protocols, see IMAP vs POP3 email).
- Incoming server:
- When using standard (non-SSL) settings, use mail.yourdomainname.com
- When using secure (SSL) settings, use the server’s hostname (host.yourdomainname.com)
- The default port numbers should not need to be changed unless you have configured your server to use non-standard ports (not common)
- Check the box next to Use SSL to connect (recommended)
- Outgoing server:
- When using standard (non-SSL) settings, use mail.yourdomainname.com
- When using secure (SSL) settings, use the server’s hostname (host.yourdomainname.com)
- The default port numbers should not need to be changed unless you have configured your server to use non-standard ports (not common)
- Check the box next to Use SSL to connect (recommended)
Step #3: Configure Security Settings
When you add your email account, an alert window may prompt you to review security settings. This is expected if you have not already purchased and installed a signed, third-party verified SSL certificate on your mail server. If you see no such prompt, then you’re all set and can begin using Outlook 2016 with your email account immediately.If you do get a security prompt, which specifies that information that you view and send will be encrypted, note that Outlook 2016 will not be able to verify the security of the certificate through a third-party because you are the only authority validating it:If you wish to proceed with the connection, you have two options:Outlook 2016 For Mac Not Responding
- You can click the Continue button to proceed, with the caveat that you may need to accept the warning each time Outlook connects.
- Or, you can permanently store the certificate and treat it as trusted, by clicking Show Certificate and then checking the box next to Always trust … before clicking Continue. You will need to authenticate with your password to store the exception for your self-signed certificate.
Step #4: Editing an Existing Email Account
To change the settings on an existing email account, click the Tools menu and then select Accounts to open the Accounts panel.Click on the name of the account in the left pane, and make the desired changes:- User Name: is your full email address. It should exactly match the value of the E-mail address field above.
- Password: is the password associated with the email account.
- Incoming server:
- When using standard (non-SSL) settings, use mail.yourdomainname.com
- When using secure (SSL) settings, use the server’s hostname (host.yourdomainname.com)
- The default port numbers should not need to be changed unless you have configured your server to use non-standard ports. If you do need to configure mail on a different port, you can check the box next to Override default port and enter the appropriate incoming mail server value (POP3 should be 110 for non-SSL connections and 995 when using SSL; IMAP should be 143 for non-SSL connections and 943 when using SSL.)
- Check the box next to Use SSL to connect (recommended) for a secure connection.
- Outgoing server:
- When using standard (non-SSL) settings, use mail.yourdomainname.com
- When using secure (SSL) settings, use the server’s hostname (host.yourdomainname.com)
- The default port numbers should not need to be changed unless you have configured your server to use non-standard ports. If you do need to configure mail on a different port, you can check the box next to Override default port and enter the appropriate outgoing mail server value (25 for non-SSL connections and 465 when using SSL; Unlike many other mail clients, Outlook 2016 does not require you to use port 587 on Mac OS X).
- Check the box next to Use SSL to connect (recommended) for a secure connection.
- The More Options… button will allow you to configure authentication for the outgoing (SMTP) mail server:
- Authentication: Typically, Use Incoming Server Info is sufficient, but if you receive connection errors due to SMTP authentication, you may need to select User Name and Password. Do not select None; you will not be able to send mail if None is selected as the authentication type.
- User Name: This field can only be filled in if you use the User Name and Password authentication type. If enabled, it must be the full email address.
- Password: This field can only be filled in if you use the User Name and Password authentication type. If enabled, use the email account’s password.
Bonus: Select IMAP Folders to Sync
By default, Outlook 2016 for Mac OS X will sync all IMAP folders. To specify which ones you want to sync, pull down under the Tools menu and select IMAP Folders… to bring up the Folder Browser.In the Folder Browser, you will see a list of your accounts in the left pane.- In the first pane, click on the IMAP account’s name
- In the second pane, click on INBOX (or the desired custom folder, if listed)
- In the third pane, click on the folder to which you want to subscribe or unsubscribe.
- Folders to which you already are subscribed will be displayed in bold type, while folders to which you are not currently subscribed will be displayed in a light-face font. Note that on some versions of Mac OS X, the distinction can be almost imperceptible.
- Clicking on the name of a folder to which you are subscribed will allow you to click the red ( – ) Unsubscribe button in the top-left menu, and clicking on the name of a folder to which you are not subscribed will allow you to click on the green ( + ) Subscribe button in the top-left menu.
- You can not unsubscribe to default account folders, such as Drafts, Junk, Sent, and Trash.
Nov 30, 2020 • Filed to: Recover & Repair Emails • Proven solutions
Q: Why am I not receiving emails in Outlook?
'There is some serious issue with my Outlook account. I can send emails to others but can't receive them instead. Can someone tell me how to fix this Outlook not receiving emails issue?'
Microsoft Outlook is one of the most popular email servers and management applications out there that is owned by Microsoft. Needless to say, it is extremely popular since it provides such reliable and efficient support. Though, there are times when users often suffer from unwanted issues related to their Outlook account. For instance, the Outlook app not receiving emails is one of these issues that can be caused by several factors. In this guide, we will teach you what can cause this problem and how to fix Outlook not receiving emails in different ways.
Part 1: Why Outlook Does Not Receive Emails
A lot of times, while working on Outlook, users discover that they are not able to receive emails sent by others. Before we discuss ways to fix Outlook 365 not receiving emails, let's quickly consider what could have caused this issue to begin with.
- There could be a problem with the network connection of your computer.
- A system component (like a firewall) might be blocking the mails from coming.
- The mails could be stored in the spam folder instead of the main inbox.
- Your email account might not be properly synced with Outlook.
- You could have entered the wrong account credentials or configuration details.
- Outlook's server might be down or the email client can be unavailable
- An Outlook plugin could have caused this problem.
- Malware might have corrupted Outlook data on your system.
Part 2: How to Fix 'Outlook Not Receiving Emails But Can Send'
As you can see, there could be all kinds of reasons for not receiving emails in Outlook 2016 or any other version. Without much ado, let's get to know about some recommended ways to fix Outlook not receiving emails issue.
First of all, Let's start with a video we curated for you, which covers the most common reasons that cause Outlook not receiving emails, and how to fix them accordingly.
Hopefully the video has solved your problem, but if not, no worries, below are some other solutions we prepared for you:
Fix 1: Check the Junk Folder
Before you take any drastic measures, make sure that you have checked the Junk folder in Outlook. Chances are that you could have got the email, but Outlook marked it as junk instead. Just open the email, go to its Actions > Junk Email, and mark it as non-junk. This will move the email to your inbox and would make sure the same action won't take place for the respective email id again.
Fix 2: Check the internet connection and Outlook service
Chances are that there could be a problem with your system's internet connection. Therefore, you can restart your computer and make sure it is connected to a stable connection. Also, Outlook's service might be down currently as well. Simply go to Outlook's Service Status page and check its current status. If it is marked red, then it means Outlook is not available presently.
Fix 3: Check if your Inbox is Full
Needless to say, if your inbox is full and does not have enough free space, then Outlook would not receive emails. To fix this, you can just go to the Junk, Inbox, or any other folder and delete all the unwanted emails. You can also try the Sweep feature on Outlook, which would automatically delete old emails from a sender.
Outlook 2016 Mac Not Working
Fix 4: Move emails from the Other Folder
The new versions of Outlook inbox have two default folders – Focused and Other. It automatically prioritizes our important mails in the Focused folder. If you think that Outlook 2016 not receiving emails, then check the Other folder. Some emails might be present in the Other folder instead. Simply select them, go to the 'Move' feature and choose to move it to the focused folder. You can also choose to always move the emails from this sender to the focused folder.
Fix 5: Reset the Inbox Filter
To make it easier for us to prioritize our emails, Outlook lets us set different filters on the Inbox. Though, chances are that you could have set a filter on Inbox before and might not remember it now. To fix the Outlook 2007/2010/2016 not receiving emails, just go to your Outlook's inbox filters and remove any unwanted option here. Also, go to Filter > Sort by and choose to sort it by date. In this way, you can see all the recent emails that could have been blocked by the filter.
Fix 6: Check the Blocked Users List
If you have added the particular user to Outlook's blocked user's list, then you won't be able to receive an email from them. Sometimes, we add someone to the block list and forget it afterward. To cross this scenario, just go to Outlook's Settings > Mail > Junk email. This will display a list of all the email ids that are blocked by you. Just click on the adjacent delete button to remove them from your blocked user's list.
Fix 7: Get rid of Outlook Rules
One of the best things about Outlook is that it lets us create strict rules for incoming and outgoing messages. Though, if you have set any strict rule, then it can cause issues like Outlook not receiving emails. To fix this, just go to Outlook's Settings > Mail > Rules and click on the trash icon to delete an existing rule.
Fix 8: Clear multiple connected accounts
By default, Outlook lets us connect a maximum of 20 email accounts in one place. Though, if you have connected multiple accounts, then it can block certain emails and cause Microsoft Outlook not to receive email error. We recommend going to the Accounts > Connected Accounts section to view the list of the linked account. From here, you can remove any email account that is no longer active.
Fix 9: Is your Account blocked?
Sometimes, due to suspicious activity or security reasons, Microsoft ends up blocking an Outlook account. You can just visit your Outlook account online and check if it is still working. To unblock it, you can just send an authentication code to your phone number and verify it on Outlook.
Fix 10: Check the Automatic Refresh option
Just like every other email server, Outlook also refreshes the folder automatically in the background. Though, if you are not receiving emails in Outlook 2016, then make sure this option is enabled. Just go to the Send/Receive Group settings and turn on the automatic refresh option here. You can also change its frequency from here to a suitable time like 2-5 minutes.
Fix 11: Verify the Account Settings
While setting up your account, chances are that you could have entered incorrect details. To verify this, go to the account settings or choose to add your account again. Make sure that the email id and the password are correct. Also, the IMAP/POP and the SMTP settings should be correct to receive/send the Outlook emails properly.
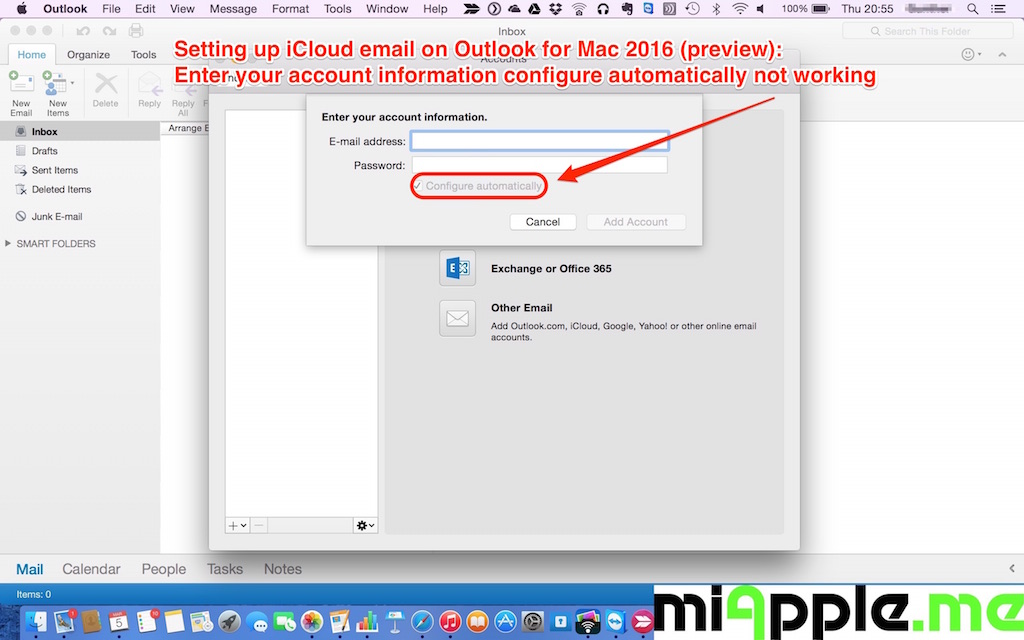
Fix 12: Disable any anti-virus or firewall application
Sometimes, a firewall or anti-malware app can also block certain network connections. To fix this, you can just disable the firewall settings on the system or uninstall any suspicious application on your own. Apart from that, if there is any recent plugin that you have added to Outlook, then consider removing it as well.
By the way, you can also learn how to fix Outlook outbox not sending issue here.
Part 3: Tips for Using Outlook and Protecting Emails
By now, you would certainly be able to fix the Outlook not receiving emails issue by following the above-mentioned suggestions. Furthermore, consider following these tips to protect your emails and use Outlook like a pro.
- Set up 2-factor authentication
To protect your email account, make sure the two-factor authentication feature is enabled. In this way, every time someone tries to access your account, they would have to verify it by entering a one-time generated code. The code would be sent to your phone and thus it will minimize the chances of getting your account hacked.
- Verify all the trusted devices
Outlook lets us add some trusted devices on which we can simply log-in without entering the authentication code all the time. Just go to your account's security settings and make sure that only reliable devices are added here.
Outlook 2016 For Mac Not Responding Mac
- Keep changing your password
Make sure that you have a secure alphanumeric password for your Outlook account. Also, consider changing the password of your account every few months to ensure that it won't be leaked.
- Maintain a backup of your Outlook data
Outlook 2016 Stops Responding Windows 10
Since Outlook stores all the data on the local storage, you can consider saving it beforehand. You can simply maintain a second copy of your PST files and save them to another location. If the files are deleted, then you can always use Recoverit Data Recovery by Wondershare to extract the lost Outlook emails.
- Repair corrupt PST files using Stellar Phoenix PST Repair
Outlook 2016 Not Showing Emails
In case if the Outlook PST files are corrupted, then you can use Stellar Phoenix Outlook PST Repair software. The professional tool can fix all kinds of PST files, damaged under different scenarios. The tool will maintain the integrity of the Outlook data and won't access your email content in the process. Since it has a user-friendly interface, you can just follow a click-through process to repair your PST files easily.
There you go! After reading this extensive guide on how to fix Outlook not receiving emails, you would be able to fix this issue. As you can see, there can be all kinds of triggers and problems causing Outlook 365 not receiving emails. Though, to make your job easier, we have listed several quick and smart techniques to fix this situation. Furthermore, if you have any other solution that we have missed, then feel free to let us know about it in the comments. Also, consider sharing this guide with your friends and teach them how to fix Microsoft Outlook not receiving emails problem too.
See All Results For This Question
Recover and Repair Email
Outlook 2016 Inbox Not Updating
- Repair and Recover Emails
- Get Email Password Back
Outlook 2016 For Mac Update
