
If you dual-boot your Hackintosh, you've probably noticed that Windows can't read hard drive partitions used by Mac OS X. Mac OS X uses the HFS+ hard drive format, which Windows doesn't support. Luckily, you can enable HFS+ support on Windows with the help of one or two Windows drivers (depending on your budget). Read past the break for a tutorial on how to access your Hackintosh's Mac OS X hard drive partition from Windows.
- Hard Drive Partition Software
- Manual Partition Mac Hard Drive To Run Windows 10
- How To Partition External Hard Drive
How to Partition Mac Hard Drive via Disk Utility Here are few steps you need to follow to disk partition your Mac via Disk utility. Head on to Utilities Applications Folder or tap Command + Shift+ U key. Double-click the Disk Utility application. From the drop down list select your attached drive. Select the EFI partition (The smaller partition). Select the boot partition (The larger partition). Allow the installation to complete. Copy the WindowsSupport files from Boot Camp onto the newly updated windows partition on your externally attached drive.
Having read/write access for your Mac partition on Windows will come in handy if your Hackintosh becomes unbootable, because you'll be able to boot into Windows to recover your files (and possibly fix your Hackintosh's boot problem). On top of that, it's simply convenient. LATEST UPDATE (January 26, 2013): Added Apple's Boot Camp Drivers to the article.
LATEST UPDATE (January 26, 2013): Added Apple's Boot Camp Drivers to the article.Paragon HFS+ ($20)
Paragon HFS+ ($20) is a Windows application that mounts all of your Mac hard drives in Windows Explorer (a.k.a. My Computer) and gives you read and write access. There's a 10-day trial available. Paragon HFS+ runs in the background and automatically starts on bootup, so accessing your Mac drives will feel exactly like accessing normal Windows drives.
Hard Drive Partition Software
Paragon is the same company that makes NTFS+ for Mac OS X, my recommended solution for enabling NTFS write support on Mac OS X Lion. If you're looking for an alternative to Paragon HFS+, then you can also consider MacDrive ($50; 5-day trial), which is the solution that I'm currently using on my own Hackintosh. It has a higher price tag and doesn't offer much more than Paragon HFS+, but it's an option. If purchasing apps is not an option for you, check out the following section.Apple Boot Camp Drivers (Free)
Apple's Boot Camp software is designed to help you run Windows on real Macs. Among other things, Boot Camp includes built-in HFS+ drivers for Windows. These drivers will mount your Mac hard drives in Windows Explorer and give you read access (but no write access). If you don't need to write any files to your Mac hard drives, using them is a free and relatively pain-free solution.
While the HFS+ drivers are normally packaged as part of Apple's Boot Camp Assistant software, you can download them separately below.
DOWNLOAD: HFS Driver v.4.0.2.0
The above download is a ZIP file; open the file in Windows by double-clicking it. Once opened, double-click the 'Add_AppleHFS.reg' file. This will add the Boot Camp drivers to your Windows registry.
Next, open either the 'For 32-bit Windows' or 'For 64-bit Windows' folder, depending on your copy of Windows. (To find out whether your copy of Windows is 32-bit or 64-bit, click on the Start Menu, and then right-click on 'My Computer' and go to 'Properties'.) Inside these folders are two device driver files. Copy these two files to C:WindowsSystem32drivers. This will install the actual drivers into Windows; reboot your computer afterwards. Once Windows has restarted, your Mac hard drives will be mounted, and you will be able to read files from them properly.
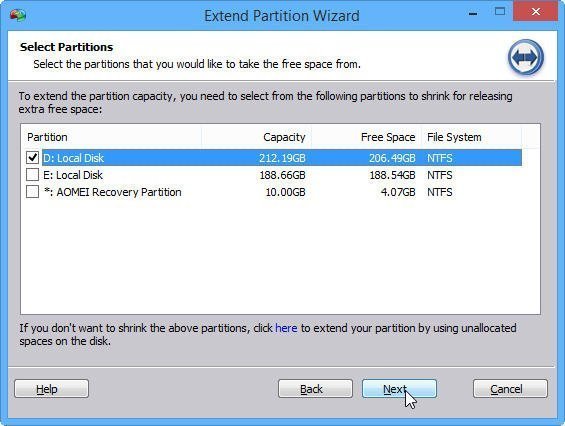
 NOTES:
NOTES: - This method has only been confirmed to work with Windows 7 and Windows 8.
- You must uninstall Paragon HFS+ or MacDrive from your computer before installing Apple's HFS+ drivers.
- To uninstall Apple's HFS+ drivers, delete the two driver files from C:WindowsSystem32drivers. Restart your computer. Then, double-click on the 'Remove_AppleHFS.reg' file to remove the drivers from your Windows registry.
SOURCE: Apple HFS+ Windows Driver (Download) [MacRumors]
Disk Utility User Guide
Partitioning a disk divides it into individual sections known as containers.
However, with APFS, you shouldn’t partition your disk in most cases. Instead, create multiple APFS volumes within a single partition. With the flexible space management provided by APFS, you can even install another version of macOS on an APFS volume.
Important: If you’re partitioning your internal physical disk because you want to install Windows, use Boot Camp Assistant instead. Do not use Disk Utility to remove a partition that was created using Boot Camp Assistant. Instead, use Boot Camp Assistant to remove the partition from your Mac.
Add a partition
Important: As a precaution, it’s best to back up your data before creating new partitions on your device.
In the Disk Utility app on your Mac, select a volume in the sidebar, then click the Partition button in the toolbar.
If Disk Utility isn’t open, click the Launchpad icon in the Dock, type Disk Utility in the Search field, then click the Disk Utility icon .
If you have multiple storage devices connected to your Mac, make sure you select a volume that’s on the device you want to partition.
When you select a volume that already has data on it, the pie chart shows a shaded area representing the amount of data on the volume and an unshaded area representing the amount of free space available for another volume. Disk Utility also shows whether the volume can be removed or resized.
Note: If you see a small volume with an asterisk, the partition is smaller than can be represented at the correct scale in the chart.
Read the information in the Apple File System Space Sharing dialog, then click Partition.
Click the Add button below the pie chart.
Type a name for the volume in the Name field.
For MS-DOS (FAT) and ExFAT volumes, the maximum length for the volume name is 11 characters.
Click the Format pop-up menu, then choose a file system format.
Enter the size or drag the resize control to increase or decrease the size of the volume.
Click Apply.
Read the information in the Partition Device dialog, then click Partition.
After the operation finishes, click Done.
After you partition a storage device, an icon for each volume appears in both the Disk Utility sidebar and the Finder sidebar.
Delete a partition
WARNING: When you delete a partition, all the data on it is erased. Be sure to back up your data before you begin.
In the Disk Utility app on your Mac, select a volume in the sidebar, then click the Partition button in the toolbar.
If Disk Utility isn’t open, click the Launchpad icon in the Dock, type Disk Utility in the Search field, then click the Disk Utility icon .
In the Apple File System Space Sharing dialog, click Partition.
In the pie chart, click the partition you want to delete, then click the Delete button .
If the Delete button is dimmed, you can’t delete the selected partition.
Click Apply.
Read the information in the Partition Device dialog, then click Partition.
After the operation finishes, click Done.
Erase a partition
In the Disk Utility app on your Mac, choose View > Show All Devices, then select the container you want to erase in the sidebar.
If Disk Utility isn’t open, click the Launchpad icon in the Dock, type Disk Utility in the Search field, then click the Disk Utility icon .
Click the Erase button in the toolbar.
If the Erase button is dimmed, you can’t erase the selected container.
Type a name for the volume in the Name field.
Click the Format pop-up menu, then choose a file system format.
After the operation finishes, click Done.
Enlarge a partition on a storage device
Manual Partition Mac Hard Drive To Run Windows 10
If you have multiple partitions on a device and one of them is running out of space, you may be able to enlarge it without losing any of the files on it.
To enlarge a volume, you must delete the volume that comes after it on the device, then move the end point of the volume you want to enlarge into the freed space. You can’t enlarge the last volume on a device.
WARNING: When you delete a volume or partition, all the data on it is erased. Be sure to back up your data before you begin.
In the Disk Utility app on your Mac, select a volume in the sidebar, then click the Partition button .
If Disk Utility isn’t open, click the Launchpad icon in the Dock, type Disk Utility in the Search field, then click the Disk Utility icon .
In the Apple File System Space Sharing dialog, click Partition.
In the pie chart, select the partition you want to delete, then click the Delete button .
If the Delete button is dimmed, you can’t delete the selected partition.
Click Apply.
Read the information in the Partition Device dialog, then click Partition.
After the operation finishes, click Done.
How To Partition External Hard Drive
