If you have connected your Mac with a particular Wi-Fi network, you lost Wifi’s password, then it can create trouble because you can’t use your other devices on that particular Wi-Fi because you don’t have a password to make a connection. Wi-Fi is a great technology to use the internet through wireless, but it is hard to remember a password. Check here How to find a WIFI password on mac?
- Show Password Of Wifi I'm Connected To
- How To See The Password For Wifi On Mac Computer
- Find Password To Connected Wifi
It is easy to find a wifi password on a Mac, so if you want to Find a Wifi password, then this article is for you. In this article, you will describe different ways to “How do Ifind wifi password on Mac” so you can use these ways to tackle your issues easily. This article will help you find the password to share it with others or save it at other places of work security.
If successeed then you will see the password Hope you guys known how easy it is to how to hack a wifi password. Now let's see How To Crack WIFI Password Using Gerix WiFi Cracker Gerix is a powerful WiFi password cracking tool written in Python. Now let's see how simple it is to hack WiFi password with this tool. Find WiFi Password on Mac using KeyChain Access. KeyChain Access is the password.
How To Find Wifi Password On Mac?
Now that you know the password for your network, you can connect your other devices to your network by manually inputting your password. See WiFi Passwords On iPhone Using iCloud Keychain. There’s actually a limitation as to what WiFi passwords you can see using the above method. It only lets you reveal the password for the network you’re. Finally, click on the “Show characters” box to see your WiFi password in the “Network security” field. For a Mac computer, first open the Finder app and click on “Go.” Then, click on “Utilities,” followed by “Keychain Access.”.
#1. Use Terminal on Mac
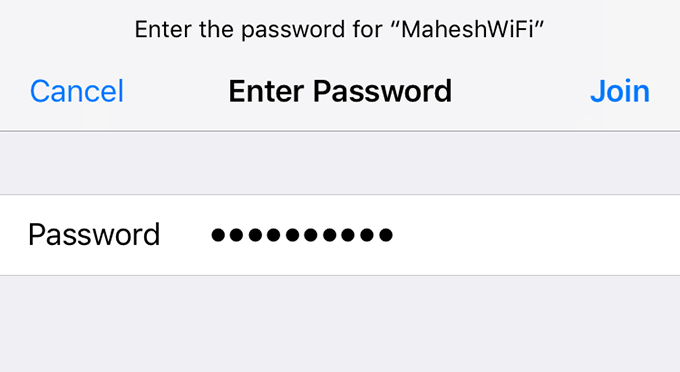
- You need to open the Terminal, so you can use the Spotlight Search and open it.
- After opening it, you have to type the “security find-generic-password -ga WIFI NAME | grep “password:” command and replace the “WIFI NAME” from the name of your wifi network.
- You will be redirected to the username and password after entering the command successfully.
- In case you don’t remember your username, you can click on the Apple icon from the top-left corner screen.
- At last, you can see the password under the enter command after successful authentication.
See More:How to Find Password on Windows 10?
#2. By Keychain Access on Mac
- You need to open your Keychain Access so you can open it from the Spotlight Search.
- After that, click on the System option and select the Passwords below Categories.
- Now, find the network’s name, which you want to access, and then open it.
- After opening it, you will get a redirect for the authentication, so provide username and password, but in case you don’t know the username, then you can find it by clicking on the icon of Apple from the top-left of the screen.
- You can finally see your password at the box on the side of the “Show Password” button.
Conclusion
This article has complete information on “how to find a Wifi password on Mac.” As we have previously discussed, if you have connected your Mac with a particular Wi-Fi network, you lost Wifi’s password, then it can create trouble because you can’t use your other devices on that particular Wifi because you don’t have a password to make a connection. We hope that you understood the process, but you can ask any questions if you have queries.
You may be also interested in:
If you do not remember or know the password for your Office or Home WiFi Network, you will find below three different methods to View or Find WiFi Password on Mac.
View Your WiFi Password On Mac
Many users continue to use the same WiFi Password that was initially setup during installation of Router/Modem by the service provider.
If you are like most users, you may have lost or misplaced the paper or the file in which you had noted down the Password for your WiFi Network.
Luckily, Mac keeps WiFi Passwords stored in its memory and you will find below three easy methods to view the stored WiFi Password on Mac.
1. Find WiFi Password Using Keychain Access
If you remember the Admin User Name and Admin Password on your Mac, you can easily view the Password for your WiFi Network using Keychain.
1. Open the Launchpad on your Mac and click on Keychain Access Icon.
2. On the next screen, click on System > Passwords in the left-pane. In the right-pane, double-click on your WiFi Network Name.
3. On the pop-up, check the little box next to Show Password option.
4. On the pop-up, enter your Admin User Name, Password and click on Allow.
5. You will now see your WiFi Password next to Show Password entry.
Make sure that you uncheck Show Password option after you are done copying or noting down the Password of your WiFi Network.
2. Find WiFi Password Using Terminal
If you like using the Terminal, you can follow the steps below to view WiFi Password on the Terminal window.
1. Open Launchpad > click on the Terminal Icon.
2. On the terminal screen, type security find-generic-password -ga WiFi Name | grep “password:” and press the enter key.
Note: Replace WiFi Name in above command with the actual name of your WiFi Network.
Show Password Of Wifi I'm Connected To

How To See The Password For Wifi On Mac Computer
3. On the pop-up, enter your Admin User Name, Password and click on Allow.
Once, you authorize the action by entering your Admin User Name and Password, you will be able to see your WiFi Password on the command prompt window (See above image).
Find Password To Connected Wifi
3. Find WiFi Password on Mac Without Admin Password
You can find your WiFi Password on Mac, even if you have forgotten or do not know the Admin Password.
1. Open the Launchpad on your Mac and click on Keychain Access Icon.
2. On the next screen, click on Local Items > Passwords in the left-pane. In the right-pane, double-click on your WiFi Network Name.
3. On the pop-up window, click in the little box next to Show Password option.
4. On the pop-up, enter your Local User Account Password and click on OK.
5. You will now see your WiFi Network password next to Show Password entry.
Make sure that you uncheck Show Password option after you are done copying or noting down your WiFi Network Password.
