Click on the Visual Effects tab to see a host of options related to visual effects for Windows 10. Look for an option titled “Animate windows when minimizing and maximizing” and simply uncheck it so that the Start menu opens up faster than before. To save your new settings, hit the Apply button, followed by OK. In Windows 10 right-click on the start button and select “System” from the menu. Here in the left panel, click on “Advanced system settings.” Now click on “Settings” under the “Performance” heading. Here you will see lots of performance tweaks you can make under the “Visual Effects” tab.

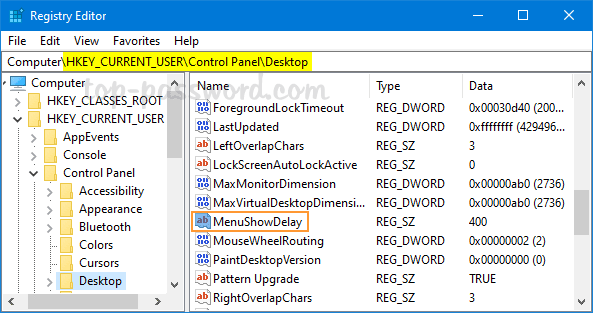
Windows now offers some slick-looking animations, which pop up everywhere you click. Personally, I find them really exciting, as they add a little bit of spice to your everyday boring tech life. With Windows 10, Microsoft slowed down the animation time further, to give a cleaner and dope effect. While this new change has been appreciated, and the slide in, fade out animations are extremely cool, sometimes you might want to fasten them up. In this tutorial, I’ll describe the steps to speed up the menu animations on Windows 10.
Well, lucky for you, just like you can do in Android, you can change the animation speed of menus in Windows, but the process is quite tiresome, and you manually have to edit the settings in the registry. If you really want to get rid of those super-slow animations and get an overall faster look and better functionality on your Windows PC or laptop, then you’re in the right place. Following is the procedure by which you can speed up menu animations in any Windows running device. Not just the menu animations, you can also improve the boot-time of your PC.
Speed Up Menu Animations on Windows
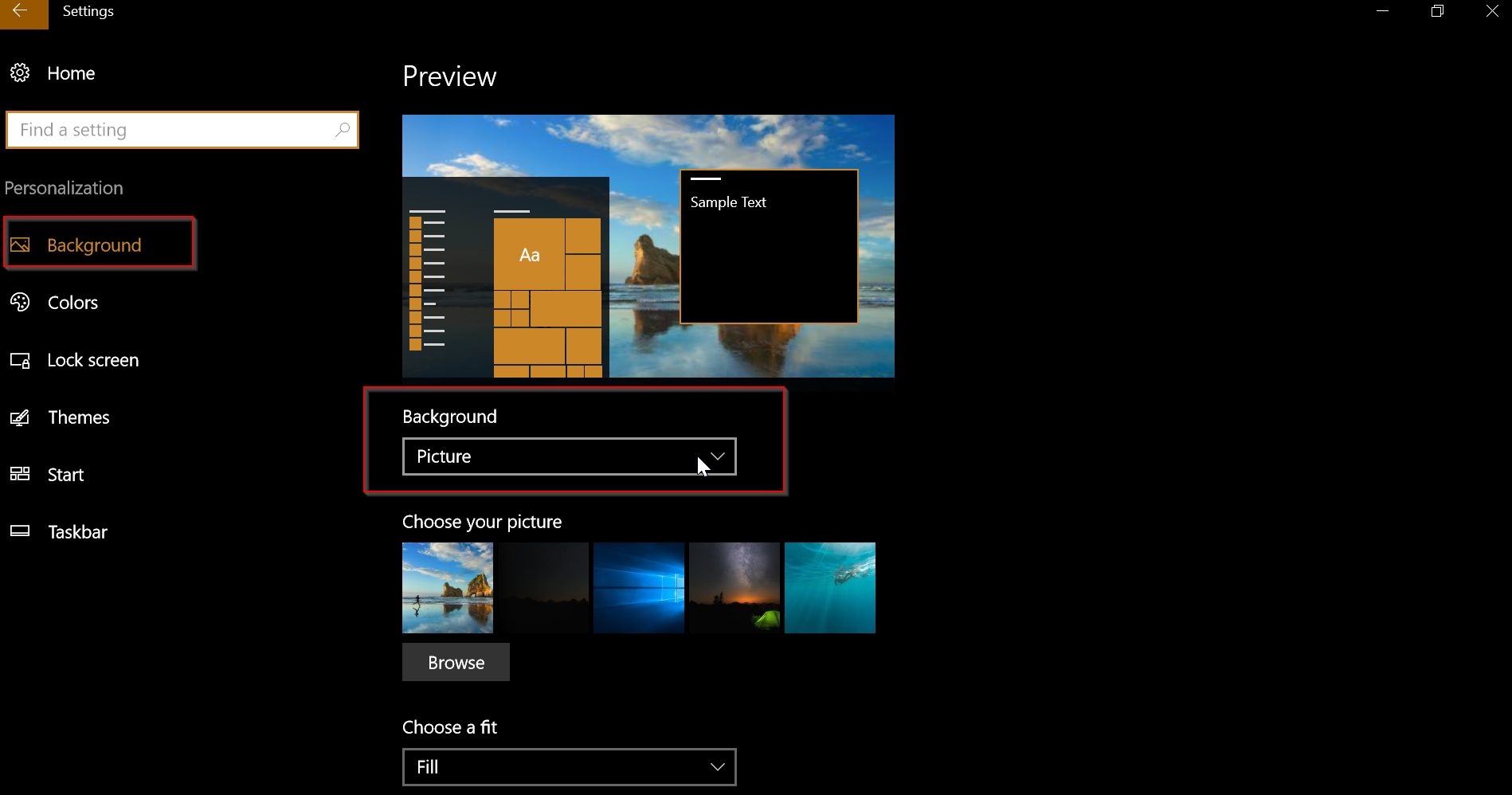
Now, here are the step-by-step instructions to speed up menu animation on Windows 10 devices.
Windows 10 Animations Slow
- Open up your start menu, and type in “regedit” to search for the Windows Registry editor. Once you see the pop-up, run it as an administrator by granting it all the permissions.
- The window might look a bit complex, but all you need to do is search for the following in the left sidebar :
- You will notice that a bunch of stuff pulls out on the right side, these are all the configuration files belonging to that category. However, the thing you would be interested in is MenuShowDelay. Once you find it, double-click on it to open further options.
- You will find that the value is set by default to 400 milliseconds. The value can be set from 0 all the way to 4000. If you want to turn off all animations, change the value to 0, but if you value animations and time, we’ve found 15o-200 milliseconds to be the sweet spot.
- Enter the value, and then click on ‘Ok‘. Restart your PC if required.
Speed Up Windows 10 Animations Games
That’s basically it, now you’ve successfully toggled the animations of your Windows PC a little bit down, so your computer feels a bit faster now.
Read Next: Swap Right and Left Mouse Buttons on Windows 10

