- Change Gaming Mouse Settings
- Laptop Settings For Gaming
- Monitor Settings For Gaming
- How To Change Gaming Settings For Macbook
- How To Change Gaming Settings For Mac Os
MacBook Pro (From $1,299 at Apple) How to reset Safari on a Mac. Resetting your Safari browser consists of several steps (like clearing your cache and history), rather than a simple button. Changing graphics settings is, therefore, one of the most powerful ways to easily enhance performance. OS X does most of the work when it comes to the system graphic settings, but you can also change the in-game settings to optimize your Mac.
In this article, I’m going to show you how to optimize your Mac for Gaming. In the past, Macs have not always been associated with gaming, but times just might be changing. It almost goes without saying that you need to meet the specification requirements of the games that you want to play, but with just a few tweaks, gamers can easily enhance and optimize their Mac for gaming. This guide tells you how.
/ChangeDNS-579e68143df78c3276990153.jpg)
Optimize Your Mac for Gaming
Nowadays, more and more top-quality games are being released for Mac on a daily basis. Apple users can access games through the app store and game developer communities like Steam. Other apps like PokerStars can be directly downloaded to your Mac, giving you access to exciting games, including the upcoming Power Up, which blends poker and eSports. Developers have also started to make their work available on Mac, and now it’s time for gamers to follow.

How to Optimize Your Mac for Gaming
You can start by freeing up disk space on your machine. Your hard drive is not an essential component for gaming, but it is needed in order to install games onto your machine, as well as for running games and apps smoothly. Uninstall unwanted, unused and outdated apps to make room, especially those that run needlessly in the background or that take up a lot of space unnecessarily.
Sift through your files and delete what you don’t need. It might be painful to let go of your old music or photos but just think of the gaming as you delete them, or simply move what you want to keep to the cloud or an external storage device. Do whatever you can to free up disk space by removing everything that you don’t want or need.
Change Gaming Mouse Settings
Next, it’s time to free up RAM, which truly is important for the performance of your games. RAM is the type of memory that is required for live processes and having enough of it free will make games faster and smoother. Disable apps that start up automatically and keep other apps closed during gaming time. Any apps that are open will consume resources, weakening the performance of your Mac.
One of the biggest consumers of resources is your web browser, so make sure you close your Chrome or Firefox before you game. Having them open in the background will almost definitely slow the game down. You should also close heavy web browser plugins like Java and Flash or just uninstall them completely if you don’t need them. If you really want to nitpick for more RAM, you can even disable OS X features that you don’t need like the Dashboard, but this is going a bit far if you don’t really need the extra memory.
You can also check on your Mac’s overall performance before gaming with the Activity Monitor, which will show you the GPU and disk resources, as well as the apps and processes that are running and the amount of memory they are consuming. This will allow you to see if you have overlooked any background apps that are taking up too much space or memory without purpose and close or uninstall them.
Laptop Settings For Gaming
Game performance is related to graphics in a lot of ways. For example, a higher resolution requires more processing power and may result in poor performance if your Mac can’t “hack it”. Changing graphics settings is, therefore, one of the most powerful ways to easily enhance performance. OS X does most of the work when it comes to the system graphic settings, but you can also change the in-game settings to optimize your Mac.
Monitor Settings For Gaming
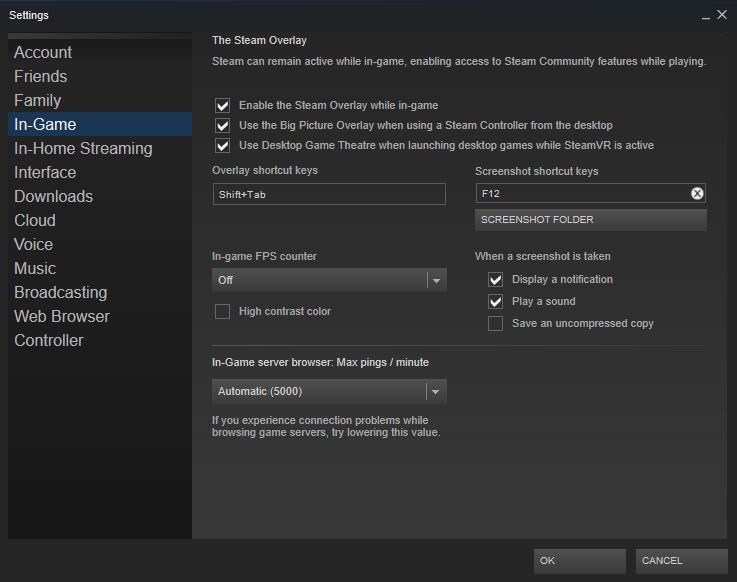
How To Change Gaming Settings For Macbook
Lower resolution and lower Anti-Aliasing will improve performance as well but to the detriment of graphics quality. Instead of lowering these, you can first start by lowering the shadow quality. Shadows take a lot of processing power because they have to account for a lot of factors like the angle of the light and the shape and posture of the object or character. Turn this down to improve performance with little overall effect on graphics quality. Reducing the texture also has a similar effect.
How To Change Gaming Settings For Mac Os
It is generally not possible to upgrade graphics cards on a Mac, but what you can do is upgrade your hard drive. With an older Mac, you may want to upgrade to an SSD for improved loading times and system task performances. If your Mac doesn’t have the RAM capacity for the games you want to play, you can also upgrade to 8 or 16GB RAM to enhance the performance. By following the tips here, your Mac should be ready to handle any game that its specifications allow. Happy gaming!
